Switch用2ndステーションコントローラの使い方【レビュー】
こんばんは!クアッド・スターズのリョウタです。
所有しているニンテンドースイッチのジョイコンが動作不良でドリフト現象が発生しまいまして、これを機に純正ジョイコンを新しく買い替えようと近所の量販店へ行って来ました。
しかし純正のジョイコンは1組みで約8,000円とカナリお高め。
(買い換えても数年で同じ現象が発生する可能性は全然ありますし・・・)
現在のプレイ環境はポケットモンスターソード・シールドをTVに接続してプロコンを使用する。もしくは携帯モードのみでプレイしていますので、ハッキリ言ってジョイコンは必要ナシ!
携帯モードで代用できるコントローラーってあるのかなぁ・・・(なるべく安く済ませたいのが本音)しばらく店内をさまよっていると、めちゃくちゃ良いモノを見つけました!
アンサー株式会社より発売されているSwitch用2ndステーションコントローラです。
今日はSwitch用2ndステーションコントローラの使い方をテーマにレビューしていきます。
詳しく見ていきましょう(^^)
携帯モードがより快適にプレイ可能!

こちらがアンサー株式会社から発売されているSwitch用2ndステーションコントローラです。
携帯モード専用ですが非常に持ちやすく、手に馴染むしっかりとしたグリップなのが特徴ですが、純正よりカナリの厚みとなるため今までのケースには入らなくなりますので注意が必要ですね。
(僕はそこまで考えていなかったので今まで使っていたお気に入りのケースに入らない状況に・・・持ち運び方法はまた後で考えます。)
とはいえ価格に関して言えば3,000円~と、純正ジョイコンの半値以下で購入可能です。
特に操作性の良さが問われるスティックに関しても、納得のできる周辺機器であると断言できます。
ここからさらに設定方法や使い方をもう少し深掘りしていきましょう。
設定方法は4ステップ【3つの注意点】
まずは設定方法を紹介していきます。
【設定方法は4ステップ】
1.Switch本体のホーム画面にある『設定』を選択
2.『コントローラーとセンサー』を選択
3.『Proコントローラーの有線通信』をON
4.『OK』を選択
この4ステップでSwitch本体と2ndステーションコントローラの設定は終了です。
実際の画像で確認してみましょう。
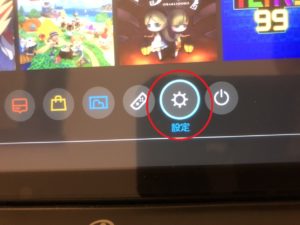
1.ホーム画面の『設定』を選択
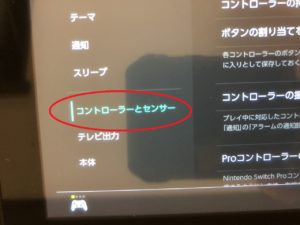
2.『コントローラーとセンサー』を選択
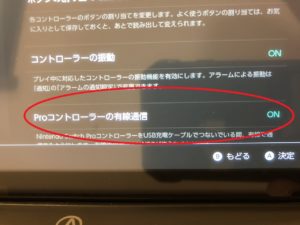
3.『コントローラーの有線通信』をON

4.『OK』を選択
設定方法は非常にカンタンですが注意点が3つだけあります。
1つ目の注意点は2ndステーションコントローラを接続したまま有線通信をONにしても反応できません。
必ずSwitch本体側で有線接続をONにしてから2ndステーションコントローラに差し込んで接続します。(設定してもコントローラが操作不可だった場合はSwitch本体を1度取り外し、もう1度差し込み直すと解決しますのでトラブったら試してみましょう)
2つ目の注意点は有線通信中の場合はNFCの利用ができませんので注意が必要です。
NFC(近距離無線通信)とは端末をかざすだけで通信ができる技術を指します。Switchではamiiboで使用しますが、NFCを使う場合は2ndステーションコントローラの有線接続をいったん抜いてから無線通信に切り替えましょう。
3つ目の注意点は2ndステーションコントローラには付いていない(使えない)7つの機能があります。
✅ジャイロセンサー
✅加速度センサー
✅モーションIRカメラ
✅HD振動
✅NFC(近距離無線通信)
✅お知らせランプ
✅プロコン非対応のソフト
いずれの機能は非搭載です。
よって、これらの機能が必要であれば純正ジョイコンの使用をおすすめします。さらにProコントローラーに対応していないソフトは遊べませんので要注意です。パッケージ裏や対応するコントローラーの項目にて閲覧できますので確認してみましょう。
持ちやすいグリップ【握りやすさ抜群】

2ndステーションコントローラは持ちやすいグリップが特徴です。握りやすさは抜群に良いと思いますが、あくまでも個人的な見解です。(これには賛否両論あるかなぁと)

しっかりとしたグリップは確かに握りやすいですが、とにかくゴツイ!
2ndステーションコントローラを使うことにより、Switchの特徴でもあるコンパクトさは一瞬で忘れ去られました。ゴツ過ぎて持ち運び用に使っているケースに入らない始末です。

とはいえケータイモードでもある程度の時間をプレイする僕にとっては手が疲れにくいので本当に買って良かったと気に入っています。
手の小さいお子様や女性の方は注意が必要ですね。
凹形状のスティック【操作性アップ!】

2ndステーションコントローラには凹形状のスティックが実装されています。

純正Proコントローラーも同じような凹形状のスティックですが、純正のジョイコンの中心部分は凸形状です。この真逆の形状によって操作性にも大きな違いがあります。

スティックは左右の親指で操作をしますが、中心部分がへこんでいる凹形状は指の腹が引っ掛かりやすく細かい操作に向いています。(Proコントローラーよりも若干大きめです)
ソフトによってはスティックより十字キーのほうが操作しやすい場合もありますが、より滑らかな操作が可能なスティックの操作性は超重要です。
2ndステーションコントローラのスティック形状は、僕としては好みで非常に使いやすく操作良好です。
取り付け&取り外し方法【充電もOK】
2ndステーションコントローラの取り付け&取り外し方法はシンプルです。
【取り付け方法】
✅Switch本体を2ndステーションコントローラのレールに合わせる
✅Switch本体をレールに沿ってスライドさせる
✅奥まで差し込むと『カチッ』と音がする
【取り外し方法】
✅Switch本体をゆっくり引き抜く

取り付けにおいての注意点としては、Switch本体を2ndステーションコントローラのレールに沿わせながらType-C端子の位置をしっかりと確認しましょう。

2ndステーションコントローラ左側に通電確認用のPOWERランプが搭載されていまして、レッドに点灯すればOKです。

また、厚い画面保護フィルムを貼っていると差し込みにくくなりますので注意が必要です。
ちなみに2ndステーションコントローラは充電しながらでもプレイ可能です。

左グリップの裏側にはType-C端子(充電端子)が実装されていますので、お手持ちのACアダプタで接続可能です。

こちらはSwitch本体の充電をするための端子であり、2ndステーションコントローラにはバッテリーの機能は搭載していません。
今日のまとめ
いかがでしたか?
今日はアンサー株式会社から発売されている、Switch用2ndステーションコントローラの使い方をテーマにレビューしてきました。
2ndステーションコントローラ本体にはバッテリー機能は搭載されていませんので、あくまでもSwitch本体のバッテリーに依存しますので、若干バッテリーの減り具合は早いかな?と思いますが全然問題はありません。
むしろ純正ジョイコンにありがちな問題のドリフトからおさらばできてウレシイ限りです。
価格も3,000円台で入手可能ですので、同じような悩みを抱えているなら購入をおすすめします。
今日はここまで!
では(^^)




