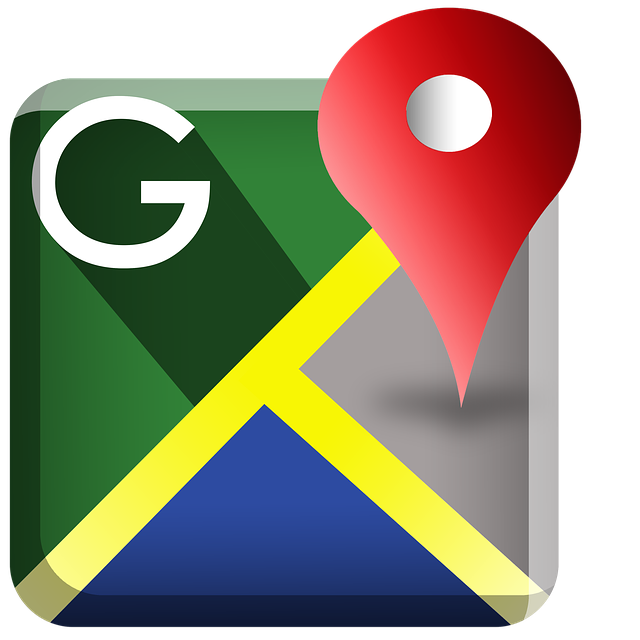こんにちは!リョウタです。
Googleマップ アプリには便利機能が備わっています。
そう、ただの地図アプリとはワケが違うんです。
【この記事で得られる知識】
✅ Googleマップの基本操作
✅ Googleマップの便利機能
✅ Googleマップの応用操作
Googleマップの基本操作と便利機能そして、応用操作を解説していきます。
それでは、どうぞ(^^)
【Googleマップ アプリ】2つの便利機能と8つの応用操作【まとめ】
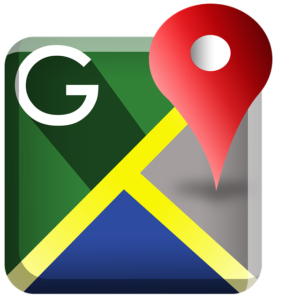
Googleマップは誰でも知っている、地図を見るためのアプリです。
『ただの地図を見れるアプリ』と認識されているのが一般的?
しかし、実は隠された便利機能で満載です!
この記事を読んで「こんなに便利なんだ。使ってみたいな」と思ってもらえれば幸いです。
ボクが普段使っていて「便利だなぁ」と感じた機能を紹介していきます。
まずはGoogleマップのアプリをインストールしましょう。
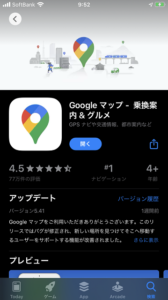
(iPhoneもしくはAndroidのどちらでも対応可能)
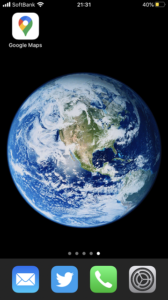
iPhoneにGoogleマップのアプリをインストールしました。
まずは基本操作を3つだけ紹介します。
【基本操作その1】現在位置を確認する
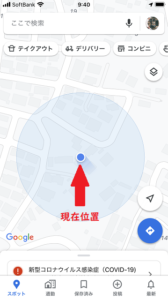
青い丸アイコンが現在位置。
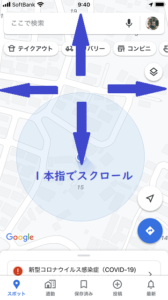
地図の移動は1本指でスクロール。
【基本操作その2】拡大&縮小(ズームイン/ズームアウト)
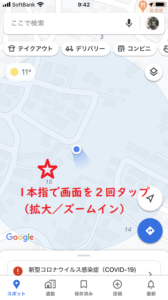
地図の拡大(ズームイン)は1本指で画面を2回タップ。
地図の建物名など詳細を見ることが可能。

地図の縮小(ズームアウト)は2本指で画面を1回タップ。
ちなみに2本指を閉じたり開いたりして地図の拡大と縮小をすることも可能です。
Googleマップは日本全国はもちろんですが
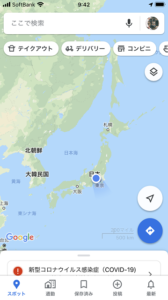
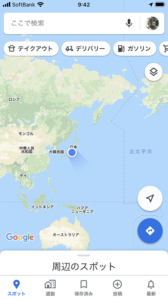
世界地図も見れちゃいます!

試しにニューヨークの地図を出してみました。
【基本操作その3】現在位置へ戻る方法
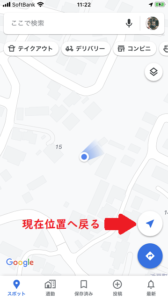
現在位置へもどるには画面右下の三角マークを1回タップ。
もう一度、三角マークをタップでノースアップモードです。
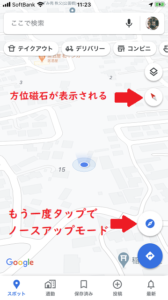
ノースアップ(進行方向が常に上)モードです。自分が進む方向にあわせて地図が動きますのでナビを使う場合はノースアップが見やすいです。
ノースアップモードでは画面上にもコンパスマーク(方位磁石)が表示されます。
平面地図にもどるには、もう一度三角マークをタップしましょう。
Googleマップの便利な2つの機能
冒頭でGoogleマップは地図を見るだけではなく便利機能が備わっていると触れました。ここからは便利な使い方の解説をしていきます。
電車の乗換案内やダイヤを確認する場合は複数のアプリでチェックをしていませんか?
さらに、ショップなどに問い合わせをするときにブラウザで確認したりしていませんか?
このように調べたい内容を複数のアプリやブラウザを使うのは効率もワルイし時間がもったいないですよね。
不要なアプリって増えてませんか?
Googleマップがあれば解決できます。
【便利機能その1】スポットや駅をタップしてみよう
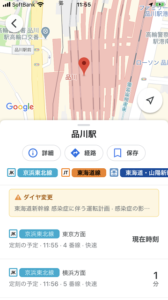
通勤や通学でよく使う駅名をタップしてみましょう。
すると路線名と電車のダイヤが確認できます。
スポットをタップであらかじめ情報をリサーチできます。
アクアパーク品川に行くとして、ちょっと見てみましょう。
目的のスポットをタップ。
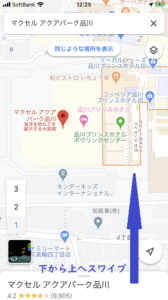
画面の下側に目的のスポットが表示されたら、下から上へスワイプ。
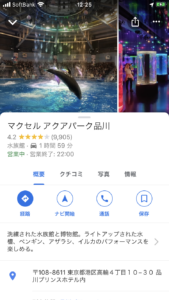
すると現在位置からの所要時間、問い合わせもここから可能。
口コミをチェックしてみたり、さらに経路検索もできちゃいます。
キーワード検索から行きたい場所を検索してみましょう。
検索窓にキーワードを入力
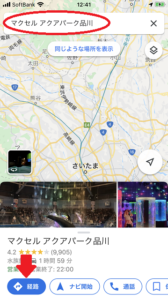
画面左下の『経路』をタップ。

トータル所要時間が表示されました。
電車・車・徒歩・タクシーと複数の経路を検索できます。
さらにナビとしても使えます(音声案内も可能)
【便利機能その2】一般名詞でも検索可能
コンビニ・ガソリンスタンド・ショッピングモール・ジム・ATMなど一般名詞でも検索可能です。
ためしに品川駅周辺のコンビニを検索してみましょう。
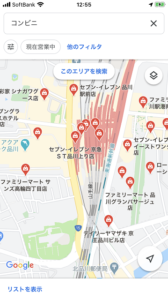
現在位置にあるお店の検索をしたり、あらかじめ旅行先などの周辺も検索可能。ただし、これはあくまでも目安です。
すべてが表示されるわけではありませんが、Googleマップのアプリ1つでほぼリサーチ可能!
僕は今までは複数のアプリを使っていましたが、現在はGoogleマップオンリーです。おかげでスマホのアプリをスッキリと整理できました。
Googleマップアプリ【8つの応用操作】
Googleマップアプリの便利な8つの応用操作を解説します。
この便利な応用操作を活用すると、もっと快適にGoogleマップを使いこなせますので、ぜひ参考にしてください。
【応用操作その1】スポット検索で下調べ
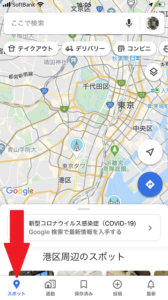
画面左下のスポットをタップしてみましょう。
すると、その地域の条件に合ったスポットが表示されます。
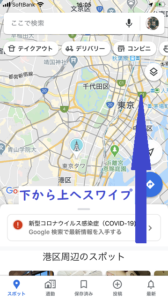
さらに画面を下から上へスクロールで詳細を見ることができます。
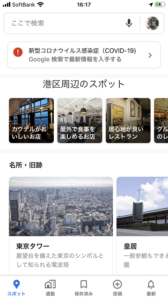
こちらは東京都港区のスポットです。
カクテルがおいしい店や居心地が良いレストランをカンタンに検索できました。
人気店急上昇中のお店を探したり、現在地周辺のイベントも閲覧可能!
現在地周辺の写真も見れるので、旅行先などで穴場的なスポットを探すことができるかもしれません。
【応用操作その2】通勤機能で情報をチェック
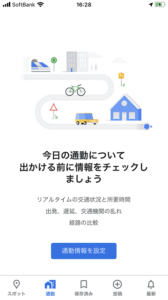
まずは通勤経路をあらかじめ設定しておきましょう。
自宅の住所と職場の住所を登録しておけばOK。
車や公共交通機関など通勤手段を選択しておきましょう(登録内容は通勤設定からいつでも変更可能)
通勤経路の確認や渋滞情報のチェック、電車の遅延情報や終電のチェックをしたりと何かと便利!
【応用操作その3】道路の混雑状況をチェック

画面左上の四角アイコンをタップ。
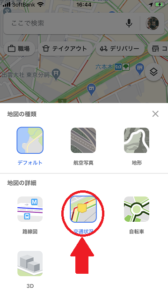
地図を種類を選べますので『渋滞情報』をタップ。

道路の混雑状況は色別で確認できます。(赤色が混雑、緑色が空いている)
渋滞を避けて道順を選択できますね!
【応用操作その4】ストリートビュー
ストリートビューは実際の写真で周辺の状況を見て楽しんだり、目的地にたどり着けないとき周辺の道路を確認できる便利な機能です。

道路を長押しでピンをドロップ、左下ストリートビューアイコンをタップで周辺の道路を確認できます。

右上のコンパスボタンで360°カメラモードです。
スマホを見たい方向に向けるだけの直感操作で周囲の状況を確認できます。

東京タワーを見上げてみました。こんなこともできます。
【応用操作その5】現在位置を共有
今どこにいるのかを特定の指定した人にお知らせする機能です。
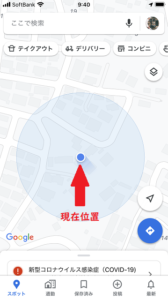
現在位置の青い丸アイコンをタップします。
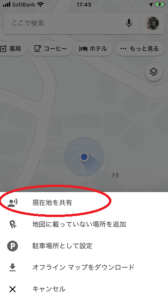
『現在位置を共有』をタップ
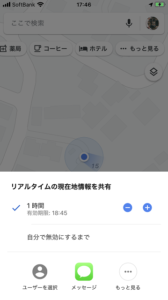
特定の人とリアルタイムの現在位置情報と共有時間を設定したりもできます。
お子さんの所在地の確認など防犯対策にも役立ちますね。
まさに有料アプリ並みの機能!
【応用操作その6】駐車場の保存機能
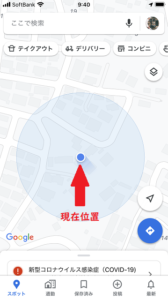
現在位置の青い丸アイコンをタップ

車を駐車した位置を保存できます。ショッピングモールのような広い駐車場で役立ちますね。
【応用操作その7】複数経由地の追加

右上の点が3つ並んでいるアイコンをタップ
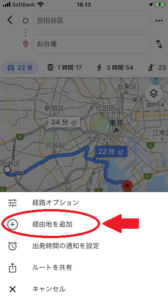
上から2番目『経由地を追加』をタップ
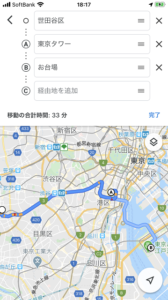
出発地からA地点・B地点・C地点というカンジで経由地を設定可能。
ちなみに経由地は指で順番を並び替えもできます。
【応用操作その8】高層階ビルで役立つインドアマップ

左側にフロアの階層が表示されます。
施設内のフロアにどんなショップがあるかのかをリサーチできます。